KeyToggleStart: Yet another usage for keyboard hook
Hello Windows Mobile Users
recently the following was requested:
How can I start an application by just hitting some keys in sequence?
The answer: Just use a keyboard hook.
So I started to code this hook tool based on my KeyToggleBoot2 code. There was not too much to change. The new tool is called KeyToggleStart and it is configured by the registry:
REGEDIT4 [HKEY_LOCAL_MACHINE\Software\Intermec\KeyToggleStart] "ForbiddenKeys"=hex:\ 72 73 00 ;max 10 keys! "KeySeq"="123" "Timeout"=dword:00000003 "LEDid"=dword:00000001 "Exe"="\\Windows\\iexplore.exe" "Arg"=""
Reg keys meaning:
Forbiddenkeys is just an addon feature: key codes entered in this list will not be processed any more by your Windows Mobile device. For example, to disable the use of the F3(VK_TTALK) and F4 (VK_TEND) keys you have to enter a binary list of 0x72,0x73,0x00 (the zero is needed to terminate the list).
KeySeq list the char sequence you want to use to start an application. For example if this is the string “123”, everytime you enter 123 in sequence within the given time, the application defined will be started.
TimeOut is the time in seconds you have to enter the sequence. So do not use a long key sequence as “starteiexplorenow” and a short timeout (except you are a very fast type writer). The timeout is started with the first char matching and ends after the time or when you enter a non-matching char of the sequence.
With LEDid you can specify a LED index number. LED’s on Windows Mobile are controlled by an index number, each LED has one or more ID assigned to it. So, with LEDid you can control, which LED will lit, when the matching process is running. You can even find an ID to control a vibration motor, if your Windows Mobile device is equipped with one.
The Exe registry string value is used to specify which application will be started when the key sequence is matched.
If the application you want have to be started needs some arguments, you can enter these using the Arg registry value.
When you start the KeyToggleStart tool, you will not see any window except for a notification symbol on your Start/Home screen of the device.
If you tap this icon (redirection sign) you have the chance to end the hook tool.
Continue reading ‘KeyToggleStart: Yet another usage for keyboard hook’ »
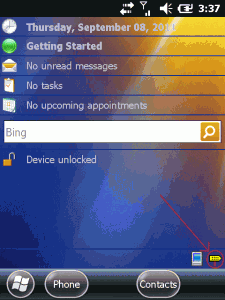
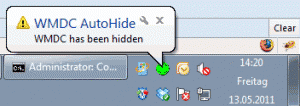
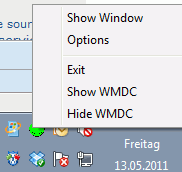
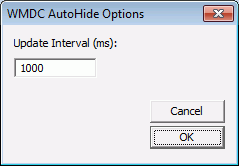
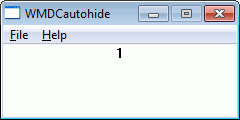
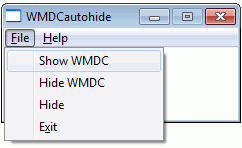




 http://www.led-mg.de
http://www.led-mg.de