Windows Mobile: CF how to catch F1 and F2 in WEH
Before WEH and Windows Mobile 6 it was easy to catch all keys including the function keys in a Compact Framework (CF) application, you simply had to use Allkeys(true) and Form.Keypreview=true.
Actually, with Windows Embedded Handheld (WEH) or Windows Mobile 6.5.3 the above will not work for the F1 and F2 key. There are simply no KeyDown and KeyUp events reaching your CF application.
Windows Mobile 6.1 demo
- After removing IMessageFilter no F1 and F2 keys are being captured
With WEH Microsoft moved the Start button from the taskbar at top to the menu bar at bottom. Further on, the menu bar is now using graphic tiles to display the top menu, the Close and OK/Done option. The OK/Close button also moved from taskbar to menu bar. Additionally the menu bar is higher than in Windows Mobile 6.1. That leaves less space for your client window.
Due to the above changes in the UI, the window messages are routed in another unknown way and normally a CF application does not get F1 and F2 key messages. Possibly the CF main message queue gets notification messages but these are handled internally by the CF runtime, you only see the menus are working.
Continue reading ‘Windows Mobile: CF how to catch F1 and F2 in WEH’ »
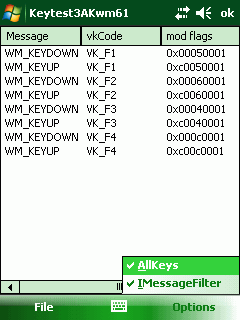
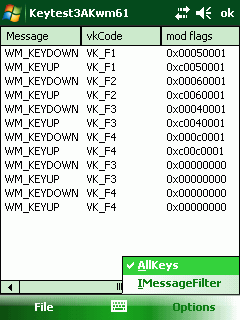
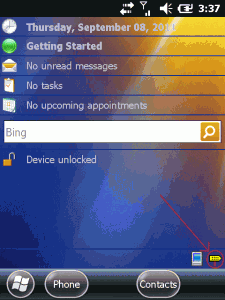
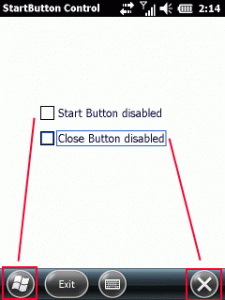




 http://www.led-mg.de
http://www.led-mg.de